엑셀/ 구글스프레드시트 - 필터된 데이터로 계산하려면 subtotal 함수를 써보자
엑셀 혹은 구글스프레드시트를 쓰면서 많이 사용하는 기능 중, 필터 기능과 sum() 함수가 있다.
그런데, 이 두 기능을 함께 사용하면 원하는 결과를 얻지 못하는 상황이 발생한다.
예제
본 예제는 구글스프레드시트나 엑셀이나 동일하게 동작하며, 이 글에서는 구글스프레드시트로 테스트 하였다.

위와 같은 예가 있다고 가정하자.
그러면, 이 값들의 합을 구하려면
= sum(range)의 형식을 사용하면 된다.

즉, 위와 같은 결과를 얻을 수 있다.
그런데, 이 상태에서 필터를 적용해서 계산해 보면 어떻게 될까?

위에서 보다시피, 식사 항목으로만 필터 조건을 걸었는데, 전체 입력 데이터를 대상으로 합이 계산되었다.
이 상황에서 내가 얻고 싶은 값은 오로지 식사 항목에 대한 값이다.
이 문제는 sum() 함수 대신 다른 함수로 해결해 보자.
subtotal 함수
글의 제목에도 소개한 바와 같이, 이 문제를 해결하는데 적절한 함수가 바로 subtotal 함수이다.
먼저 실제 적용한 예제들부터 살펴보자.
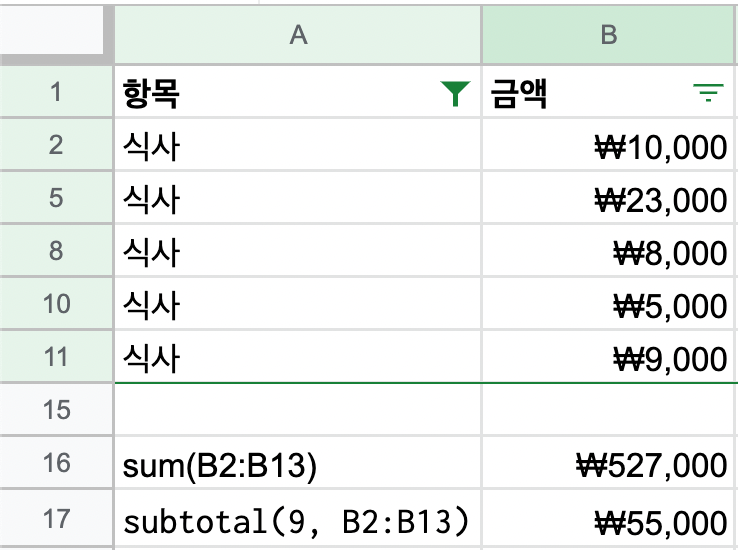
전체 입력 데이터중, 식사 비용만 걸러서 계산해 보았다.
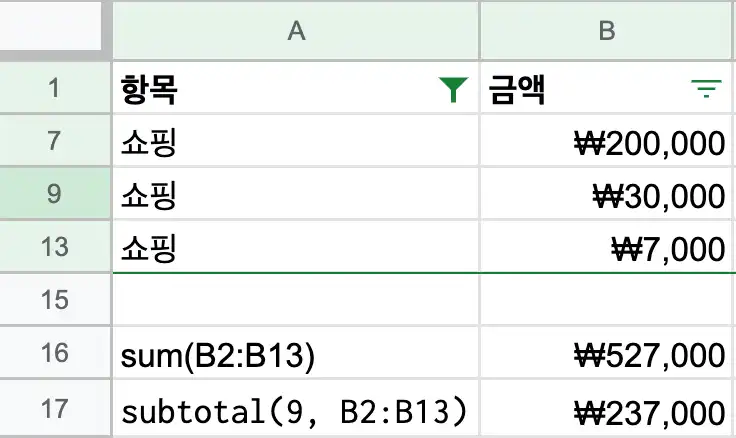
다음으로는, 쇼핑 비용만 걸러서 계산해 보았다.
두 스크린 샷에서 볼 수 있다시피, sum 함수와 사용법은 거의 똑같다. 유일한 차이점이 있다면 중간에 9라는 숫자가 추가로 들어간 것 정도이다.
필터링한 데이터를 기준으로 합을 구하기 위해 사용한 함수는 아래와 같다.
= subtotal(9, range)스크린샷에 써 있는 형식과 일치한다.
그러면, 저 9의 정체는 무엇일까?
subtotal에서 사용할 수 있는 기능 설명
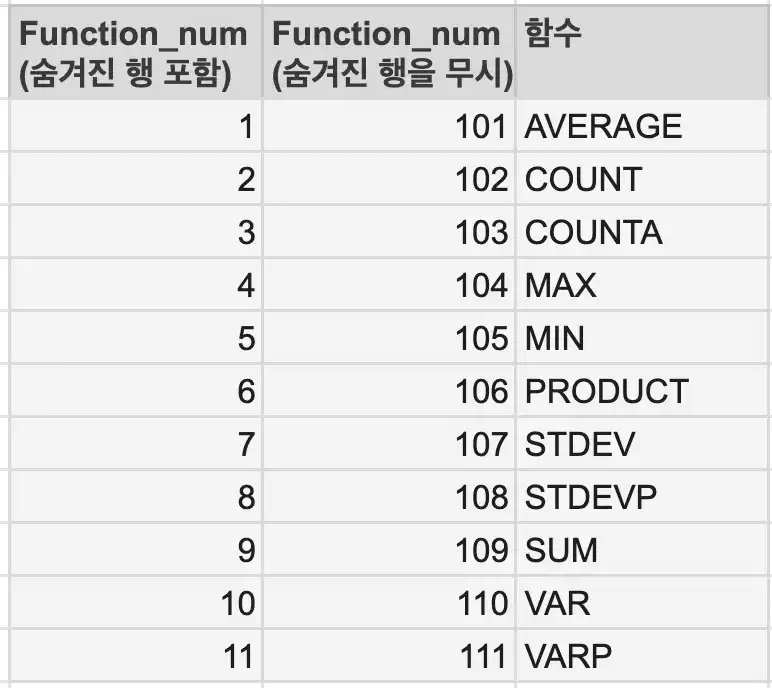
이 표를 보자.
앞서 사용한 9번 기능이 SUM의 기능이다.
이 표를 참조하여, 내가 계산하고 싶은 함수를 바탕으로 subtotal을 구할 수 있다.
평균, 카운트, 최대값, 최소값, 표준편차, 합 등등을 편하게 계산해 보자.
더 보기
'Development > Excel' 카테고리의 다른 글
| [엑셀/구글스프레드시트] 날짜와 시간을 분리 추출하는 3가지 방법 (0) | 2023.04.08 |
|---|---|
| [엑셀] 제곱근 구하기 - 3제곱근, 4제곱근은? (0) | 2022.11.28 |
| [엑셀] 월말 날짜 구하기 (0) | 2022.10.22 |
| [엑셀/구글스프레드시트] 몇 달 전/후를 구하려면? (0) | 2022.10.02 |
| [엑셀] 여러 if 조건 - and, or, not 활용하기 (0) | 2022.09.20 |
| [엑셀/구글 스프레드시트] 날짜로부터 쿼터/ 분기 계산하기 (0) | 2022.09.03 |
| [엑셀] iferror - 에러가 발생하는 셀을 다른 값으로 처리하기 (0) | 2022.08.20 |
| [구글 파이낸스] 환율 정보 조회하기 (0) | 2022.08.09 |



